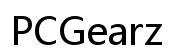How to Fix iPhone Screen Dimming Randomly: A Comprehensive Guide
Introduction
Struggling with an iPhone screen that dims out of nowhere can be frustrating. The good news is that this issue is usually fixable with straightforward steps. This comprehensive guide will help you understand why your iPhone screen might be dimming unexpectedly and walk you through various solutions. From simple settings adjustments to more advanced fixes, you'll find everything you need to keep your screen brightness steady.

Understanding the Causes of iPhone Screen Dimming
Before diving into the solutions, it's crucial to understand why your iPhone screen might be dimming randomly. Several factors can contribute to this issue, each with its unique mechanism:
Auto-Brightness and Ambient Light Sensor
Auto-Brightness aims to optimize screen brightness based on the surrounding light environment. The ambient light sensor detects the light levels around your device and adjusts the screen brightness accordingly. While this feature is designed to enhance battery life and readability, it can sometimes cause erratic screen dimming if the sensor malfunctions or if you frequently move between environments with varying light levels.
Low Power Mode and Battery Saving Features
When your iPhone's battery level drops, Low Power Mode can kick in to extend battery life. This mode reduces background processes and can significantly dim your screen to save power. While helpful, it can also contribute to unexpected dimming if the battery level is critically low.
Software and iOS Glitches
Occasionally, software bugs or glitches within iOS can cause screen dimming issues. These glitches might be introduced after a software update or occur with outdated iOS versions. If none of the hardware settings seem to be causing the dimming, a software issue might be the root of the problem.
How to Troubleshoot and Fix iPhone Screen Dimming
Once you understand the potential causes, you can begin troubleshooting and applying fixes to resolve the screen dimming issue:
Disabling Auto-Brightness
- Open the 'Settings' app on your iPhone.
- Scroll down and tap 'Accessibility.
- Select 'Display & Text Size.
- Look for 'Auto-Brightness' and toggle it off.
Disabling Auto-Brightness ensures that your screen stays at a consistent brightness level unless you manually adjust it.
Adjusting Display Settings Manually
- Go to 'Settings' and tap on 'Display & Brightness.
- Drag the brightness slider to set your desired brightness level.
This manual adjustment can offer immediate relief from unintentional dimming. Additionally, maintaining a higher brightness level can also help in identifying if other factors are contributing to the problem.
Managing Low Power Mode
- Open the 'Settings' app.
- Select 'Battery.
- Toggle off 'Low Power Mode.
By disabling Low Power Mode, you stop your iPhone from automatically dimming the screen to conserve power. Keep an eye on your battery level to determine if a low battery was causing the dimming.
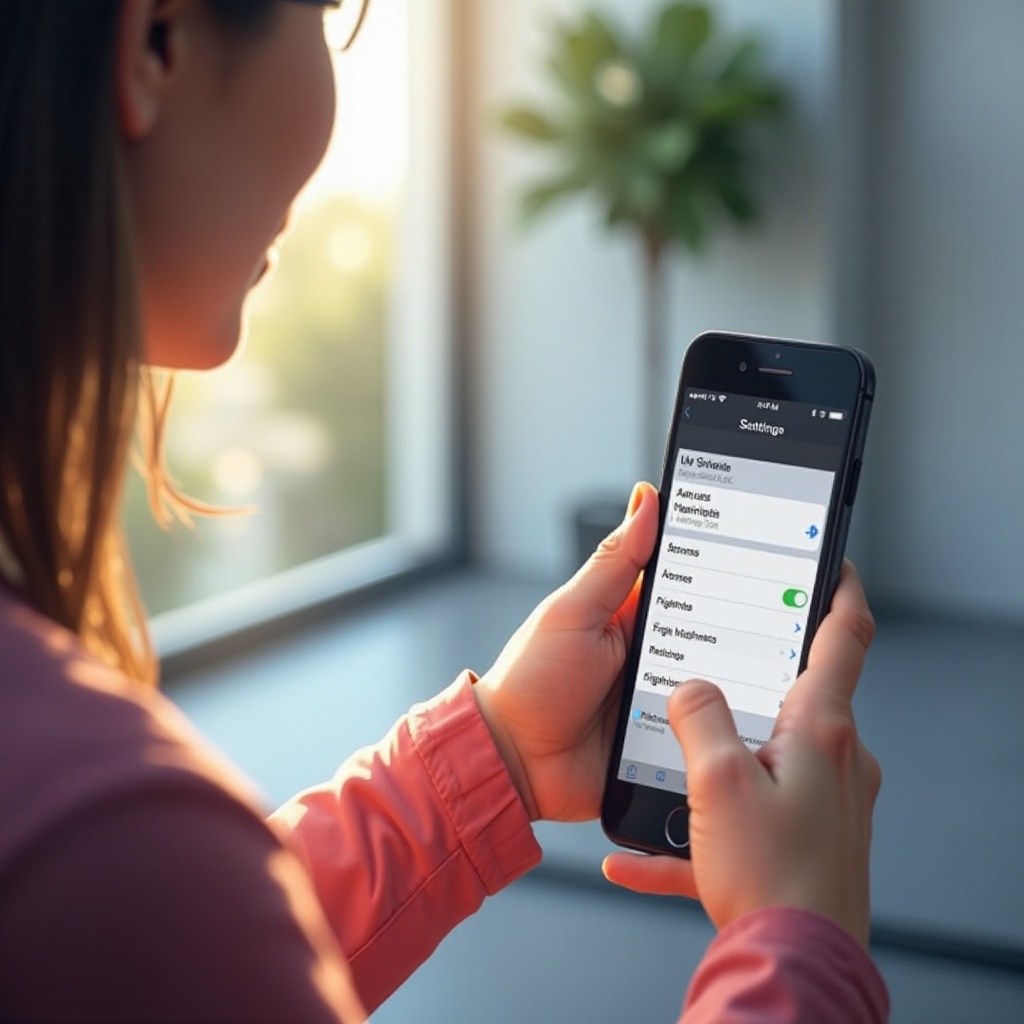
Advanced Solutions for Persistent Screen Dimming Issues
If the basic troubleshooting steps haven't resolved the issue, consider these advanced solutions:
Updating iOS to the Latest Version
Software updates typically include bug fixes and optimizations. Here's how to update your iOS: 1. Open the 'Settings' app. 2. Tap 'General,' then 'Software Update. 3. If an update is available, tap 'Download and Install.
Keeping your iPhone updated ensures that you're equipped with the latest bug fixes and improvements.
Resetting All Settings
This option restores all settings to factory defaults without deleting your data: 1. Go to 'Settings,' then 'General. 2. Scroll down and select 'Reset. 3. Choose 'Reset All Settings. 4. Confirm the action.
Note that you'll need to re-enter Wi-Fi passwords and adjust personalized settings afterward.
Contacting Apple Support
If your screen dimming issues persist despite trying the above solutions, it might be time to seek professional assistance. Visit the Apple Support website or an Apple Store for further diagnostics and repairs. They can offer more specialized help and address potential hardware issues.
Additional Tips to Prevent iPhone Screen Dimming
To minimize the chances of future screen dimming issues, consider these proactive tips:
Regularly Checking Battery Health
- Go to 'Settings' and select 'Battery.
- Tap on 'Battery Health.
Monitor your battery's maximum capacity. A degraded battery can affect performance and cause unexpected screen dimming. If the battery health is significantly reduced, consider getting it replaced.
Avoiding Overheating Your Device
Heat can affect your iPhone's performance and cause screen dimming. Avoid exposing your device to direct sunlight or leaving it in hot environments. Ensure proper ventilation when charging and abstain from using heavy applications that can overheat the device.
Monitoring Background Apps and Processes
- Open the 'Settings' app and go to 'General.
- Select 'Background App Refresh.
Limit the number of apps allowed to refresh in the background to reduce battery drain and over-processing that might cause dimming. You can turn off the background refresh for non-essential apps.
By integrating these preventive measures, your iPhone is less likely to encounter screen dimming issues in the future.
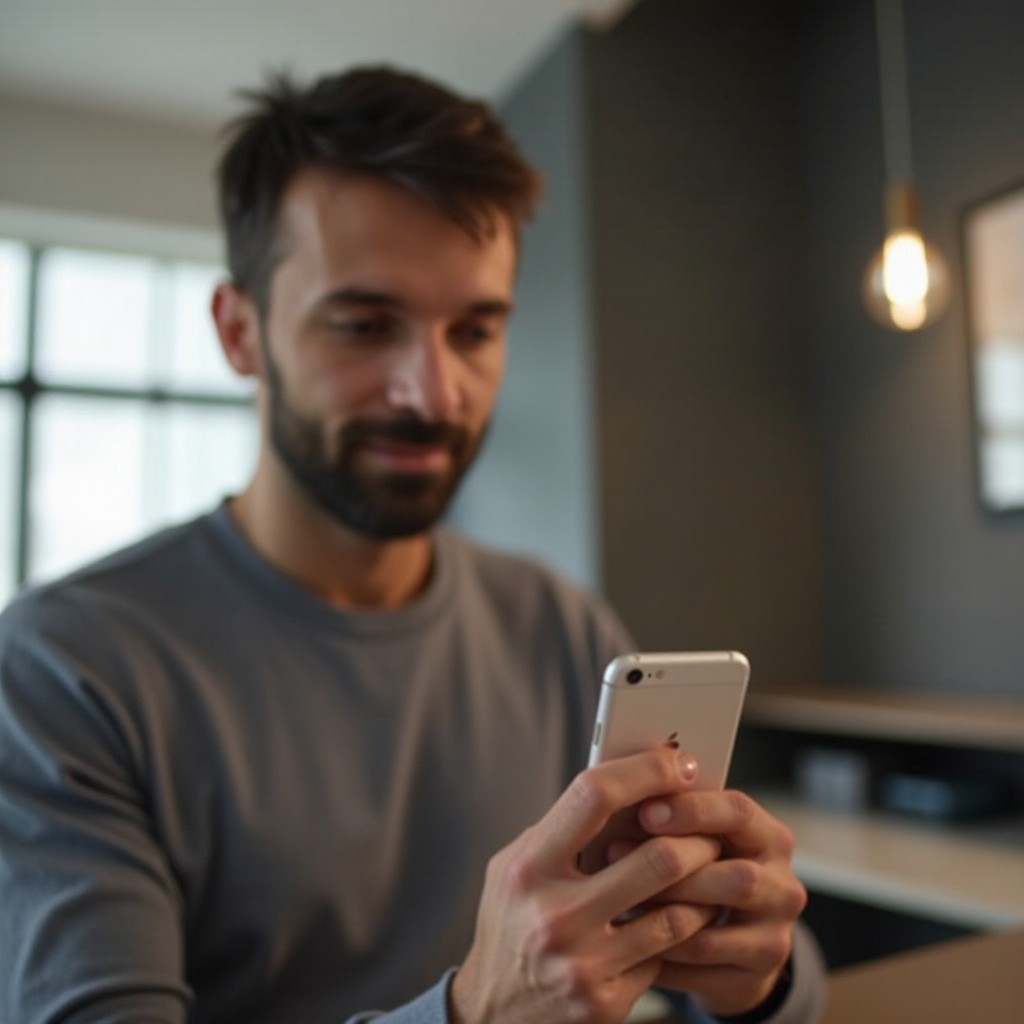
Conclusion
Persistent iPhone screen dimming can be a nuisance, but it's usually fixable with the right approach. From adjusting simple settings to enlisting professional help, several effective solutions are available. By understanding the causes and proactively managing your iPhone's settings and health, you can minimize the risk of encountering this issue again.
Frequently Asked Questions
What should I do if my iPhone screen keeps dimming even after adjusting the settings?
If your screen continues to dim unexpectedly despite tweaking the settings, follow the advanced troubleshooting steps like updating your iOS, resetting all settings, or seeking help from Apple Support. Persistent issues might indicate a deeper software or hardware problem.
How can I turn off Auto-Brightness on my iPhone?
To turn off Auto-Brightness, navigate to 'Settings,' select 'Accessibility,' tap on 'Display & Text Size,' and toggle the 'Auto-Brightness' option to off. This will keep your screen brightness fixed at the level you set manually.
Does Low Power Mode affect the screen brightness?
Yes, Low Power Mode reduces screen brightness to conserve battery life. You can disable it by going to 'Settings,' selecting 'Battery,' and toggling off 'Low Power Mode.' This will help maintain a consistent screen brightness even when the battery is low.